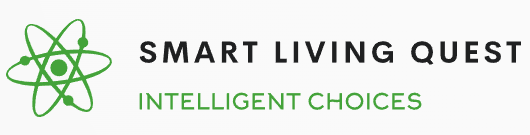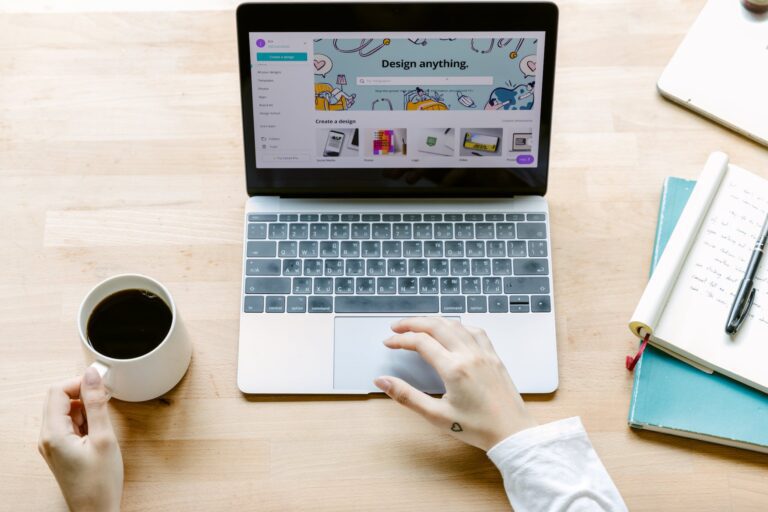Unlock Your Smartphone’s Hidden Features
You likely use your smartphone daily for calling, texting, email, photos and more. But your device actually contains many overlooked hidden features and tools that can make your life easier.
In this guide, we’ll uncover some of the best hidden iOS and Android smartphone tips and tricks lurking on models from top brands like Apple, Samsung, Google and more. Follow our advice below to unlock your phone’s full potential.
Getting the most out of your mobile technology makes everyday life a little bit easier. Enjoy unlocking the full potential of your smartphone!
1. Quick Access to Special Characters
- On an iPhone:
- Go to any text field
- Press and hold a standard key like the dollar sign ($)
- A pop-up will appear with related special characters
- Slide to the symbol you want and release to insert it
- On an Android Phone:
- Open your keyboard in any text field
- Long press the numbers and symbols key
- A larger grid of special characters will appear
- Select the symbol you need to insert it
- Give this a try the next time you need to quickly add a special character on mobile!
2. Instantly Access the Flashlight
- On an iPhone:
- Open the Control Center by swiping down from top right corner
- Long press the flashlight icon to turn on
- Press again to turn off
- On an Android:
- Swipe down from the top to access Quick Settings
- Tap the flashlight icon to turn on
- Tap again to turn off
- This allows instant access without leaving your current screen!
3. Launch the Camera Super Fast
- On an iPhone:
- From the lock screen, swipe left to open the camera
- To exit, tap the preview image in bottom left
- On an Android:
- Long press on your phone’s power button
- Tap the camera icon to open it
- To exit, tap the preview or swipe up
- This shortcut allows you to snap pics in seconds when needed.
4. Master One-Handed Typing
- On an iPhone:
- Go to Settings > Accessibility
- Toggle on One Handed Keyboard
- The keyboard can now be swiped left or right for easier access
- On an Android:
- Go to Settings > System > Languages & Input
- Tap Virtual Keyboard > One-Handed Mode
- Select Left-handed or Right-handed mode
- No more straining your thumb to reach far keys!
5. Unlock with Your Voice
- On an iPhone:
- Go to Settings > Face ID & Passcode
- Toggle on Voice ID
- Register a voice passcode
- On an Android:
- Go to Settings > Security > Voice Match
- Follow prompts to record your voice
- Opt to use voice match for unlocking
- Super convenient without compromising security.
6. Use Keyboard as Trackpad
- On an iPhone:
- Tap and hold two fingers on the keyboard in a text field
- Slide fingers around to move the cursor
- Release when cursor is in desired position
- On an Android:
- Tap and hold two fingers on the Gboard keyboard
- Move fingers around to move the cursor
- Release when repositioned
- Allows precise cursor placement without fumbling with insertion points.
7. Quickly Access Recent Apps
- On an iPhone:
- Swipe up from the bottom and pause to enter the multitask view
- Swipe left or right to shuffle through recent apps
- Tap app preview to open
- On an Android:
- Tap the Recent Apps button to view open app cards
- Scroll through the apps and tap one to open it
- No more hunting through home screens to find the right app!
8. Take Scrolling Screenshots
- On an iPhone:
- Take a standard screenshot by pressing Side and Volume Up buttons
- Tap the screenshot preview in bottom left corner
- Scroll down to capture more content
- Tap Done to save the expanded image
- On an Android:
- Take a regular screenshot
- Tap the preview thumbnail that pops up
- Tap “Capture more” to scroll down the screen
- Select “Capture full page” to save everything
- Perfect for saving long articles, large images, Instagram profiles and more!
9. Use Your Phone as a TV Remote
- On an iPhone:
- Download the Apple TV app
- Make sure your Apple TV and iPhone are on the same WiFi
- Open the app and select your Apple TV
- Swipe and click to navigate
- On an Android:
- Download the Android TV app
- Connect phone and Android TV to same WiFi
- Pair devices using on-screen code
- Use the app as a trackpad to control the TV
- This takes advantage of infrared blasters in most modern smartphones.
10. Back Up Data Without the Cloud
- On an iPhone:
- Place devices back-to-back and open Quick Start in Settings
- Pick device to restore from under Set Up New Device
- Follow prompts to transfer apps, photos, etc.
- On an Android:
- Enable NFC on both devices
- Tap backs of phones together
- Hit accept on both screens
- Data will transfer from old device to new
- Much faster than cable or cloud backup! Just keep old phone charged during transfer.
11. Add Live Captions to Calls
- On an iPhone:
- Make sure Live Captions is enabled in Settings > Accessibility
- Take or receive a phone call
- Tap the Live Captions button when it appears
- On an Android:
- Go to Settings > Accessibility > Live Caption
- Toggle on “Live Caption for phone calls”
- Captions will display during calls without tapping anything. Game-changing accessibility feature!
12. Split Screen Apps
- On an iPhone:
- Open one app and swipe up from the bottom to enter multitask view
- Long press on a second app in the carousel
- Drag app to top of screen to initiate Slide Over
- Drag divider to resize apps
- On an Android:
- Open your first app
- Tap Recents button
- Tap app icon above first app to initiate split screen
- Adjust sizing by dragging divider
- Run messaging and email side-by-side, watch and text at the same time, and more!
13. Use Your Phone as a Webcam
- On an iPhone:
- Install EpocCam app on your phone and computer
- Connect phone and computer to the same WiFi network
- Follow in-app connection instructions
- On an Android:
- Download DroidCam app on both devices
- Connect phone and computer WiFi
- Launch app and enable USB/Wireless connection
- Much better video quality than built-in computer webcams!
14. Digitize Handwritten Notes
- On an iPhone:
- Write notes by hand in the Notes app
- Tap a note and select the Scan Text button
- Words in your handwriting will be extracted to text
- On an Android:
- Write notes in Samsung Notes or Google Keep
- Tap menu and choose Extract Text
- Words will be digitized for easy editing
- This OCR makes organizing and searching notes a breeze!
15. Schedule Text Messages
- On an iPhone:
- Draft a message like normal
- Tap and hold send button
- Select Send Later
- Choose date and time to send
- On an Android:
- Compose a text as usual
- Tap and hold the send icon
- Pick Schedule Message
- Set the date and time to send
- Never forget important messages again!
16. Use Your Phone as a Level
- On an iPhone:
- Open the Compass app
- Hold phone against the object
- It will vibrate when the object is level
- On an Android:
- Download a level app like Smart Level
- Hold phone flat against the item
- App will visually indicate when level
- More accurate than eyeballing it!
17. Voice Typing for Faster Text Input
- On an iPhone
- Tap a text field to open the keyboard
- Tap the microphone icon
- Speak your text
- Tap Done when finished dictating
- On an Android Phone
- Tap a text field and open Gboard
- Tap the microphone icon
- Speak to dictate your text
- Tap microphone again to end dictation
- Voice typing is great for longer texts or when your hands are busy!
18. Notification History to Review Missed Alerts
- On an iPhone
- Swipe down from the top to open notifications
- Tap the “History” button at the very bottom
- You’ll see recently dismissed notifications
- On an Android Phone
- Swipe down to open notifications
- Scroll all the way down
- Tap “Notification history” to view dismissed ones
- Never lose track of a notification again!
19. QR Code Scanning for Instant Access
- On an iPhone
- Open the Camera app
- Point at a QR code to scan it
- Tap the pop-up notification to visit the linked URL
- On an Android Phone
- Launch the Camera app
- Select QR scanner mode in More Modes
- Point camera at QR code to scan
- Tap scanned link to open it
- QR codes provide a quick shortcut to websites without needing to type the URL.
20. Customize Do Not Disturb for Your Needs
- On an iPhone
- Go to Settings > Focus
- Select Do Not Disturb
- Customize allowed contacts, apps, calls, etc
- On an Android Phone
- Go to Settings > Sound & Vibration
- Tap Do Not Disturb
- Configure exceptions for people, apps, events etc
- Set up auto rules so you never miss important alerts.
21. Background Sounds to Minimize Noise
- On an iPhone
- Go to Settings > Accessibility > Audio/Visual
- Tap Background Sounds
- Pick between balanced, bright, or dark noise
- On an Android Phone
- Install an app like White Noise Baby Sleep Sounds
- Choose from various nature and ambient sounds
- Set timer or loop sound overnight
- A great trick for blocking distractions or getting better sleep!
22. Bedtime Mode for Better Sleep
- On an iPhone
- Go to Clock app > Bedtime
- Set your sleep goal and bedtime
- Toggle on “Scheduled” to enable
- On an Android Phone
- Go to Settings > Digital Wellbeing > Bedtime mode
- Choose time to activate each day
- Turn on to enable schedule
- Essential for avoiding sleep disruptions and feeling more rested!
23. Reading Mode for Eye Comfort
- On an iPhone
- Open Control Center and press text size icon
- Toggle on “Color Filters”
- Select “Color Tint” for amber tone
- On an Android Phone
- Go to Settings > Display > Color mode
- Choose Reading mode
- Screen will tint amber automatically
- Easier on your eyes than harsh white backgrounds!
24. One-Button Navigation on Large Phones
- On an iPhone
- Go to Settings > Accessibility
- Tap Touch
- Toggle on “Back Tap”
- Assign actions to double and triple tap
- On an Android Phone
- Go to Settings > System > Gestures
- Enable “Swipe from bottom corners”
- Swipe up diagonally from either bottom corner to go back
- This gesture control makes a big difference in usability!
25. Find My Device to Locate Lost Phone
- On an iPhone:
- Make sure Find My iPhone is enabled in iCloud settings
- Go to iCloud.com/find or use Find My app
- You can play a sound, erase data, or mark as lost
- On an Android:
- Turn on Find My Device in Google settings
- Go to android.com/find or use Find My Device app
- Ring, lock, erase data, add message to lock screen
- Essential for locating a lost or stolen device! Can even track location history.
And that’s just a sample of the many hidden features and shortcuts lurking within your smartphone. The key is to explore! Try out different gestures, dig into advanced settings menus, and enable accessibility services to uncover tools that will wow you.
Getting the most out of your mobile technology makes everyday life a little bit easier. Enjoy unlocking the full potential of your smartphone!